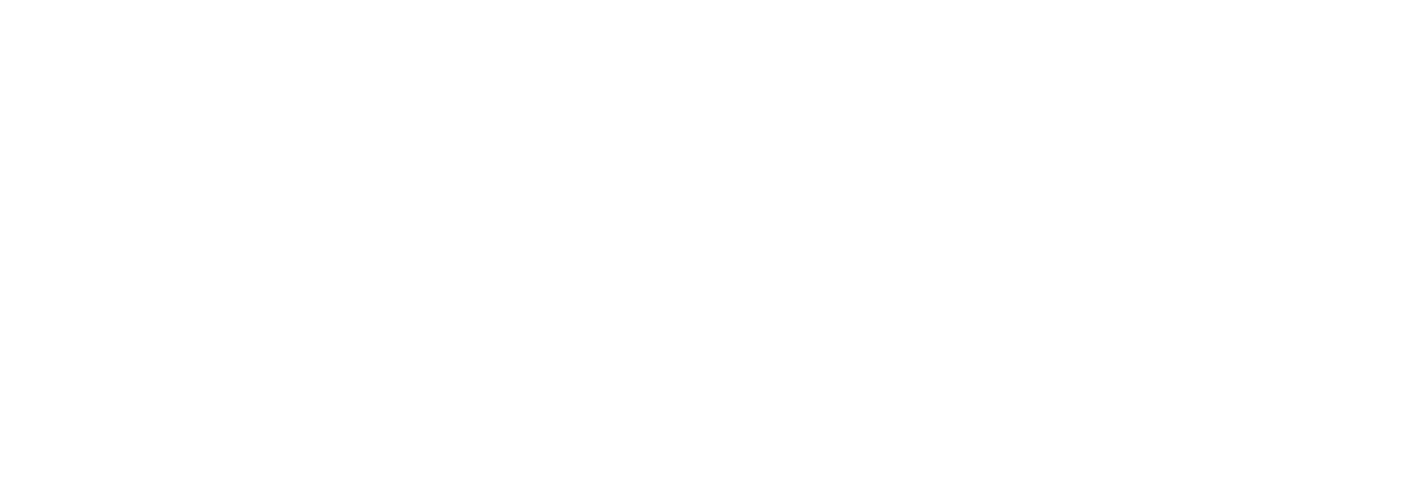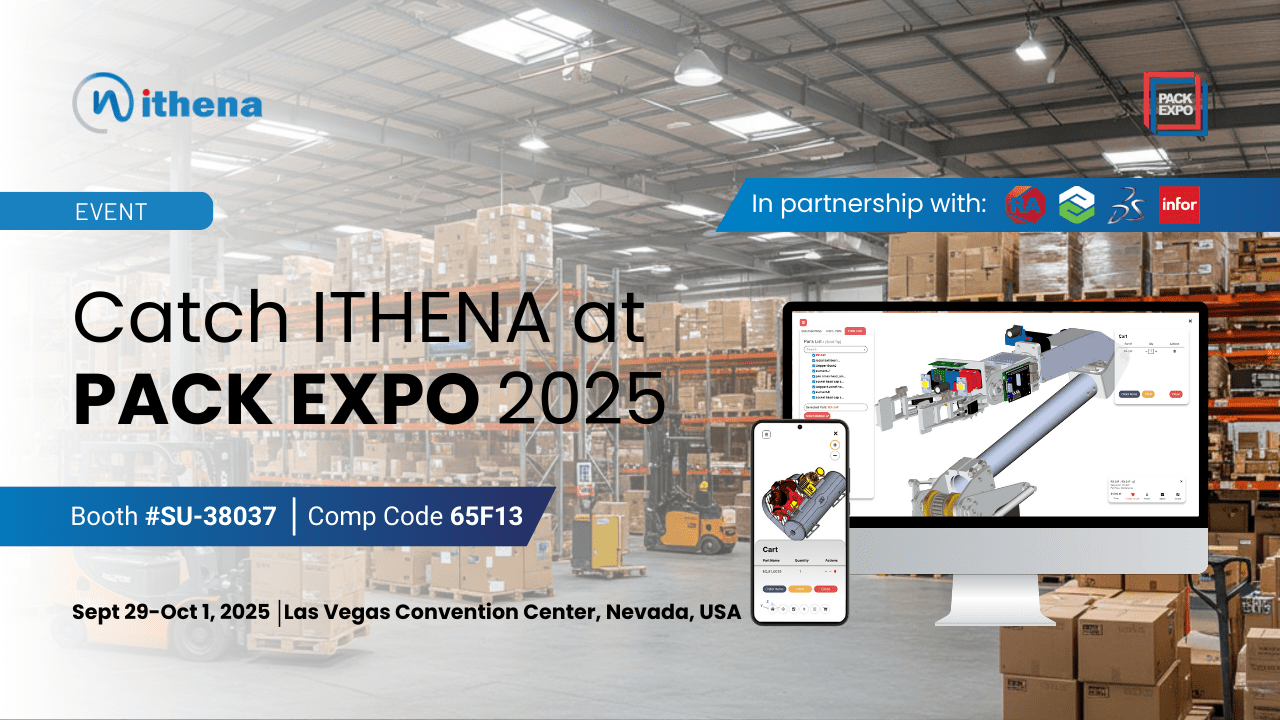FAQs
Frequently
Asked Questions
General FAQs
Depending on your device, you can download the iSEC application from the appropriate stores such as:-
1. For iOS users, you can download application from App Store by searching the application name - iSEC
2. For Android users, you can download application from Play Store by searching the application name - iSEC
3. You can download the iSEC application from the ITHENA’s website - https://ithena.ai/smart-ev-charging/ by clicking on the App Store and Play Store icon
The iSEC application allows you to find, charge and pay for charging, all from one place. Use following steps to find a charging station:
1. From the iSEC application either ‘Sign Up’ (for new users) or ‘Log In’ (existing users) to your account
2. On the Map, select your current location or find by filtering charging stations near the searched location
3. Click on any charging station listed on the screen to view the station’s details
Green: Indicates that the charging station and/or connector are available
Gray: Indicates that the charging station and/or connector is busy or unavailable at the moment
Once you confirm the charging station, select the ‘Navigate’ option. You will be redirected to the Maps application on your device. It will show you the directions to your selected charging station.
-
- Upon arriving at the charging station, open the iSEC application
- Find the scan option at the bottom of the application’s screen and open your camera
- Scan the QR (
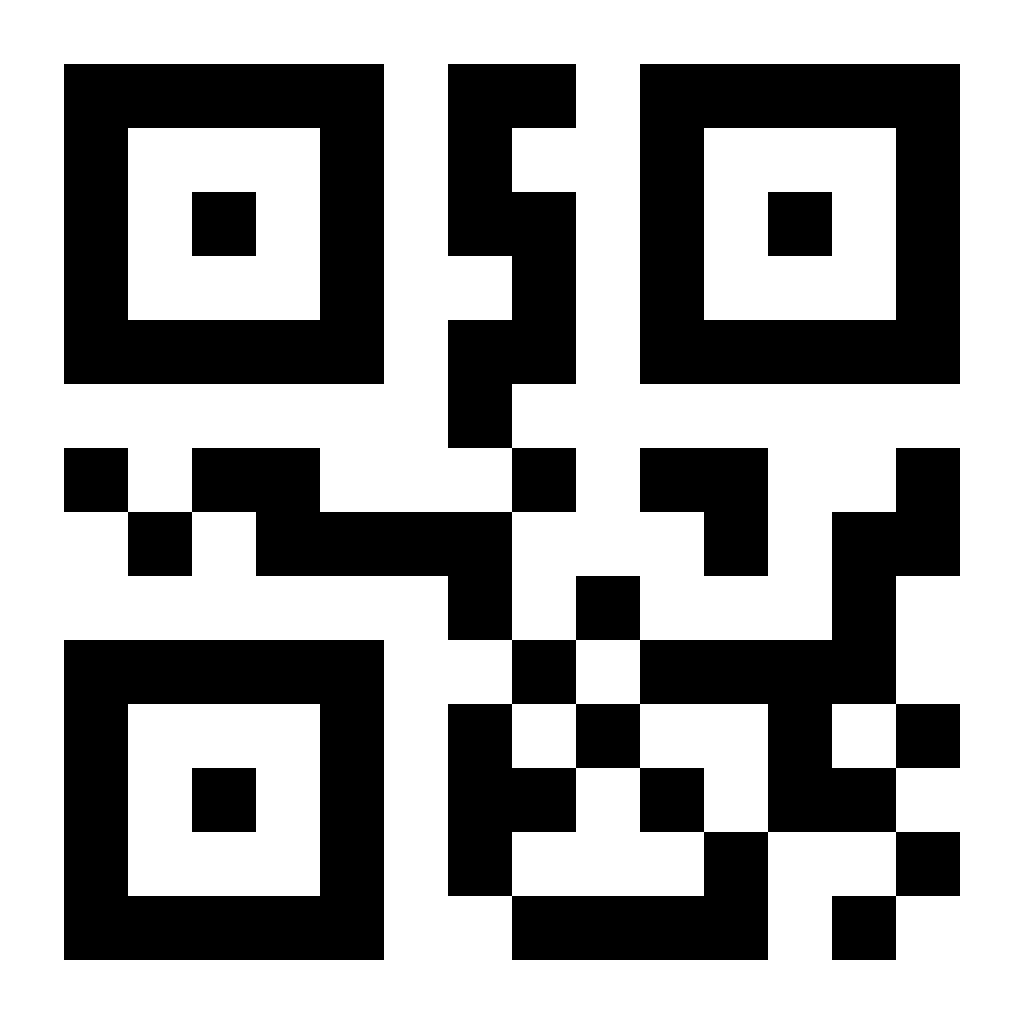 ) code as mentioned on the EV charger or you can enter the charging station ID manually
) code as mentioned on the EV charger or you can enter the charging station ID manually - This will provide you all the necessary details about your selected charging station such as the type of current- alternating current (AC) or direct current (DC), type of connector and its capacity, etc.
- On the 'charging station details' screen, select the appropriate connector by clicking the ‘Charge Now’ option
- Insert the selected connector into your EV
- Swipe right on the ‘Swipe to start charging’ option
- The charger will verify the connection and start charging once your EV and the connector is successfully connected
- The charging status will be displayed on both the charger and the iSEC application
You can stop an ongoing charging session and disconnect it by swiping right on the ‘Swipe to Stop Charging’ option.
Note: You can find this option on the charging details screen.
You can raise your concern from ITHENA’s website or the iSEC application. Your query is expected to be addressed and resolved within the next 24-48 working hours.
Using the ITHENA’s Website:
- Go to https://ithena.ai/raise-a-ticket
- Click on the 'Raise Ticket' option and submit the issue details
Using the iSEC Application:
- From the menu, click on 'Track And Report An Issue'
- Scan the QR (
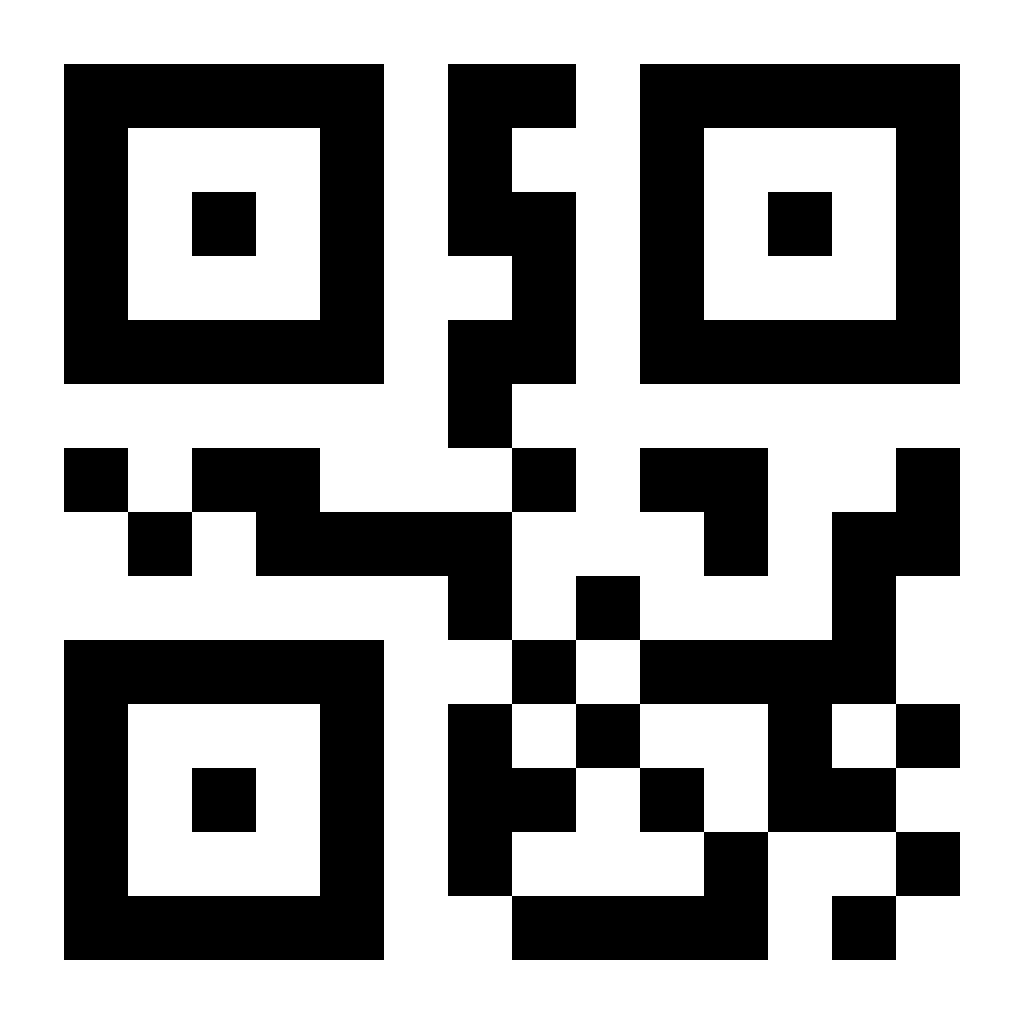 ) code of the charging station for which you are reporting an issue
) code of the charging station for which you are reporting an issue - You can attach evidence images along with the description of the issue
- All reported issues can be tracked from the ‘Track and Report an Issue’ option in the iSEC application
Using the iSEC’s Customer Support:
- On charging details screen, select the ‘Call to customer support’ option to speak with our 24/7 available customer service representatives
Once your charging session is complete, the iSEC application will redirect you to the payment screen:
- Click on the 'Pay' option
- Select your preferred mode of payment (credit card, debit card, or digital wallet) and make the payment
- You will receive an email with the payment receipt after successful payment
Note: For a faster transaction, you can save you card details for seamless payments in the future.